The answer is simple. Encrypt and then password protect your CD or DVD.
All you need to password protect CDs or DVDs is True Crypt (or another software that can create encrypted containers). The Open Source encryption software can create so called containers that can be filled with data. These containers are password protected and can only be accessed if the correct password is supplied. The user does need True Crypt on the other hand to access the CDs and DVDs.Please note that this method is only working with data CDs or DVDs and not audio or video CDs or DVDs that shall be played in standalone players.
Start by downloading True Crypt from the official website. Click on the Create Volume button after installation. This opens a wizard that can be used to create an encrypted file container.
Step 1:
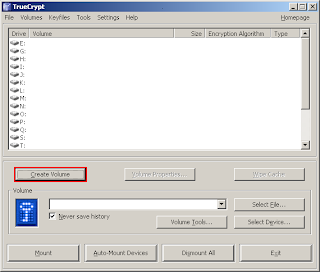 The main TrueCrypt window should appear. Click Create Volume (marked with a red rectangle for clarity).
The main TrueCrypt window should appear. Click Create Volume (marked with a red rectangle for clarity).Step 2
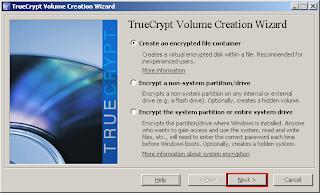 The TrueCrypt Volume Creation Wizard window should appear.
The TrueCrypt Volume Creation Wizard window should appear.In this step you need to choose where you wish the TrueCrypt volume to be created. A TrueCrypt volume can reside in a file, which is also called container, in a partition or drive. In this tutorial, we will choose the first option and create a TrueCrypt volume within a file. As the option is selected by default, you can just click Next.
Note: In the following steps, the screenshots will show only the right-hand part of the Wizard window.
In this step you need to choose whether to create a standard or hidden TrueCrypt volume. In this tutorial, we will choose the former option and create a standard TrueCrypt volume. As the option is selected by default, you can just click Next.
Step 4
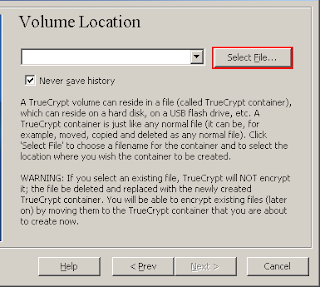
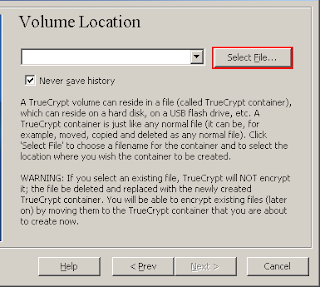
In this step you have to specify where you wish the TrueCrypt volume (file container) to be created. Note that a TrueCrypt container is just like any normal file. It can be, for example, moved or deleted as any normal file. It also needs a filename, which you will choose in the next step.
Click Select File.
The standard Windows file selector should appear (while the window of the TrueCrypt Volume Creation Wizard remains open in the background).
Click Select File.
The standard Windows file selector should appear (while the window of the TrueCrypt Volume Creation Wizard remains open in the background).
Step 5
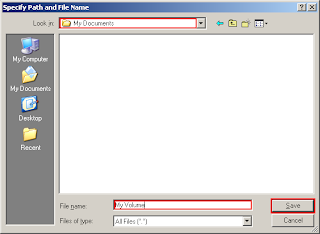
Click Save. The file selector window should disappear. In the following steps, we will return to the TrueCrypt Volume Creation Wizard.
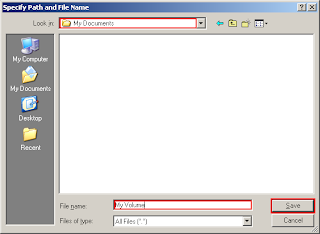
In this tutorial, we will create our TrueCrypt volume in the folder D:\My Documents\ and the filename of the volume (container) will be My Volume (as can be seen in the screenshot above). You may, of course, choose any other filename and location you like (for example, on a USB memory stick). Note that the file My Volume does not exist yet – TrueCrypt will create it.
IMPORTANT: Note that TrueCrypt will not encrypt any existing files. If you select an existing file, it will be overwritten and replaced by the newly created volume (so the overwritten file will be lost, not encrypted). You will be able to encrypt existing files (later on) by moving them to the TrueCrypt volume that we are creating now.* Select the desired path (where you wish the container to be created) in the file selector. Type the desired container filename in the File name box.
IMPORTANT: Note that TrueCrypt will not encrypt any existing files. If you select an existing file, it will be overwritten and replaced by the newly created volume (so the overwritten file will be lost, not encrypted). You will be able to encrypt existing files (later on) by moving them to the TrueCrypt volume that we are creating now.* Select the desired path (where you wish the container to be created) in the file selector. Type the desired container filename in the File name box.
Click Save. The file selector window should disappear. In the following steps, we will return to the TrueCrypt Volume Creation Wizard.

0 comments:
Post a Comment